|
This document explains how to add support for dynamic
web pages, including:
CGI Scripts
To add CGI support, it will suffice to create a CGI
alias or, in other words, to specify a CGI file extension
and a CGI handler for it, for instance Perl.
For example, you can specify that all *.cgi files must
be treated as executable Perl scripts.
To add a CGI alias, do the following:
- Select Domain info in the Domain Settings menu.
- Click the Edit icon in the Web Service field.
- On the Web Service page that shows, scroll down to find the
CGI-dir option and turn it on. Now all files
in the cgi-bin directory will be treated as CGI executables.
This is the directory to place all your cgi scripts.
- On the Web Service page, scroll down to find the
CGI option and click the Add icon on its right.
- Enter an extension beginning with a dot and
select the handler from the list:
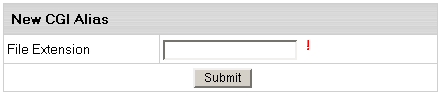
PHP
You can add support to your own PHP scripts.
Currently, we support PHP versions 4.x and 5.x.
To add PHP support, do the following:
- Select Domain info in the Domain Settings menu.
- Click the Edit icon in the Web Service field.
- On the Web Service page, scroll down to find the
PHP option and turn it on.
- (
 in 3.0 for Windows-based accounts and in 3.0 for Windows-based accounts and
 in 3.1 for Unis-based
accounts) If you wish to have the different PHP version than the default one set by the administrator.
Choose the PHP version from the drop-down box if you wish to have the different version than
the default one set by the administrator: in 3.1 for Unis-based
accounts) If you wish to have the different PHP version than the default one set by the administrator.
Choose the PHP version from the drop-down box if you wish to have the different version than
the default one set by the administrator:
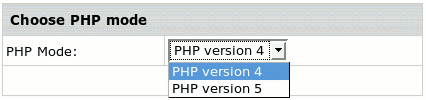
- Agree with the charges.
- Skip this step if you are using a Windows-based plan.
At the top of the Web Service page, click the
Apply link for the Server configuration to change.
The changes will take effect within 15 minutes.
- On the Web Service page, click the Add icon
that has appeared next to the PHP option.
- On the page that appears, enter an extension for your
PHP pages beginning with a dot, for instance .php4.
Select the MIME type from the list.
- Skip this step if you are using a Windows-based plan.
At the top of the Web Service page, click the
Apply link for the Server configuration to change.
The changes will take effect within 15 minutes.
 Starting with H-Sphere 3.1, you can have more options in choosing
different PHP modes for PHP 4 and PHP 5 versions.
For this, first disable the PHP option on the Web Service page and then enable the Advanced PHP option below.
You can choose between the following modes, if enabled by your administrator:
Starting with H-Sphere 3.1, you can have more options in choosing
different PHP modes for PHP 4 and PHP 5 versions.
For this, first disable the PHP option on the Web Service page and then enable the Advanced PHP option below.
You can choose between the following modes, if enabled by your administrator:
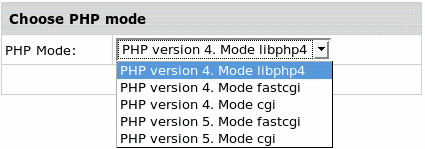
- libphp - PHP runs as an Apache module. The advantage is that PHP is always in memory use
which results in a higher speed capability and lower server load.
- cgi - PHP runs as a CGI script in a separate process which starts with each request and completes its work upon the
script execution. This provides a simpler and more secure PHP work, but draws excessive memory usage and higher memory load.
- fastcgi - PHP also runs as a CGI script, but under a single process which does not stop when the script is executed.
This allows to minimize server load while running PHP in CGI mode.
Ruby on Rails
(H-Sphere 3.1 Beta 1 and up)
If Ruby on Rails is installed and enabled in your plan, you can switch it on for your domains.
 To use Ruby on Rails, it must be
installed manually to a Web server by your H-Sphere administrator. To use Ruby on Rails, it must be
installed manually to a Web server by your H-Sphere administrator.
- Select Domain info in the Domain Settings menu.
- Click the Edit icon in the Web Service field.
- On the Web Service page, scroll down to find the Ruby on Rails option and turn it on.
- You will be warned that Ruby on Rails will create its own index page on your domain instead of the existing one:

Choose Yes, continue to enable Ruby on Rails.
- After you enabled Ruby on Rails, your domain's index page will look like:
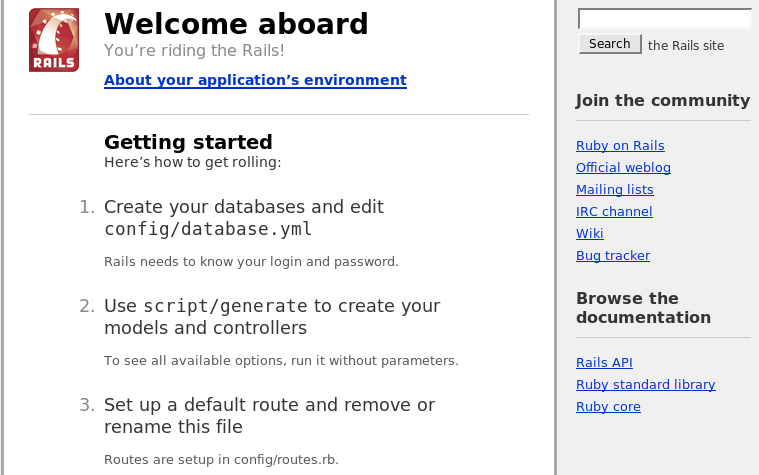
ASP
To add support for ASP (Active Server Pages) in a Windows-based
account, do the following:
- Select Domain info in the Domain Settings menu.
- Click the Edit icon in the Web Service field.
- On the Web Service page, scroll down to find the
ASP option and turn it on.
- Agree with the charges.
ASP.NET
To add support for ASP.NET in a Windows-based account, do the following:
- Select Domain info in the Domain Settings menu.
- Click the Edit icon in the Web Service field.
- On the Web Service page, scroll down to find the
ASP.NET option and turn it on.
- (H-Sphere 3.0 and up) Choose the ASP.NET version from the drop-down box.
- Agree with the charges, if any.
ColdFusion
To add ColdFusion support in a Windows-based account, do the following:
- Select Domain info in the Domain Settings menu.
- Click the Edit icon in the Web Service field.
- On the Web Service page, scroll down to find the
ColdFusion option and turn it on.
- Agree with the charges.
- If you need to add custom file extensions to be handled
by ColdFusion, click the Add icon
that has appeared next to the PHP option:

- On the page that appears, enter an extension for your
PHP pages beginning with a dot.
Note: If your account wasn't created from the control panel,
default extensions won't be added when you enable ColdFusion.
Server Side Includes
You can add your own SSI aliases or, in other words,
specify SSI file name extensions.
For example, you can specify that all *.ssi files must
be treated as server side includes.
To add an SSI alias, do the following:
- Select Domain info in the Domain Settings menu.
- Click the Edit icon in the Web Service field.
- On the Web Service page, scroll down to find the
SSI option and click the Add icon on its right.
- Agree with the charges, if any.
- In the window that appears, enter your SSI file extension beginning with a dot:
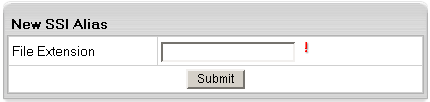
- Skip this step if you are using a Windows-based plan.
At the top of the Web Service page, click the
Apply link for the Server configuration to change.
The changes will take effect within 15 minutes.
PHP/MySQL Applications
A set of over 30 PHP/MySQL applications is supplied with H-Sphere.
If your hosting provider enabled it in your plans, you can install these applications on your domains.
To install an application:
- Select EasyApp in the Domain Settings menu.
- On the page EasyApps Collection that shows,
you'll see the list of applications that can be installed:
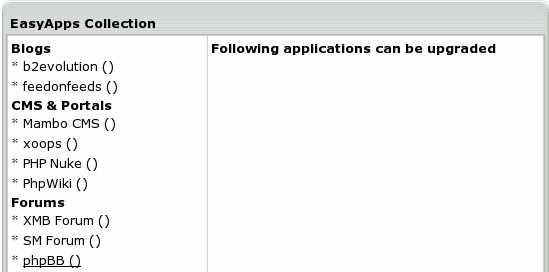
- Press on the title of application you want to install.
- You'll find yourself at a page with its description (outline, homepage,
diskspace etc.) and a link to install it:
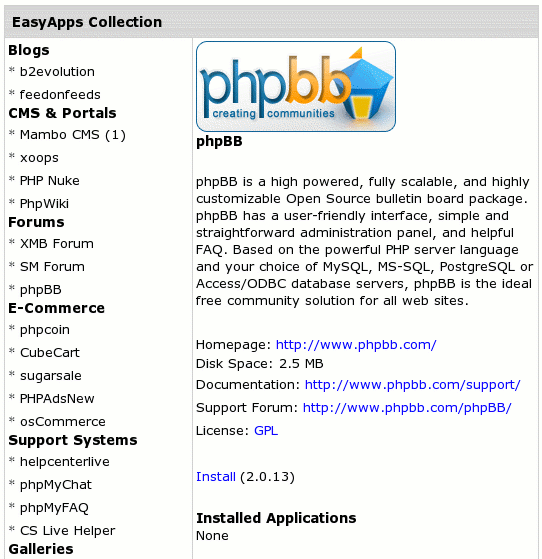
- Click Install. The page similar to this will appear:
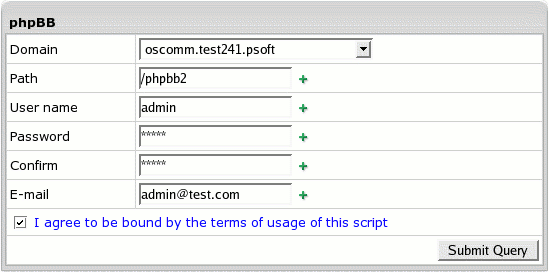
- Fill in the necessary data:
- Domain - choose a domain, if you have more than one, to install the application
on.
- Path - location of the application, when you have installed it, in relation to the
domain's root directory.
- User name - name of the application's administrator.
- Password - password of the administrator.
- E-mail - electronic address to send notifications to, which'll be written in the
application config file.
In rare cases, such as with Advanced Poll etc., you will be redirected to
the original installation page.
In case of more extensive data to fill in, refer to the application's documentation.
- Press Submit Query.
- Agree with the additional charges for MySQL-related resources that will be needed for the application
to work.
- After the application is installed, you'll find it on the page with its description under
Installed Applications. Press the Edit button to change its settings:
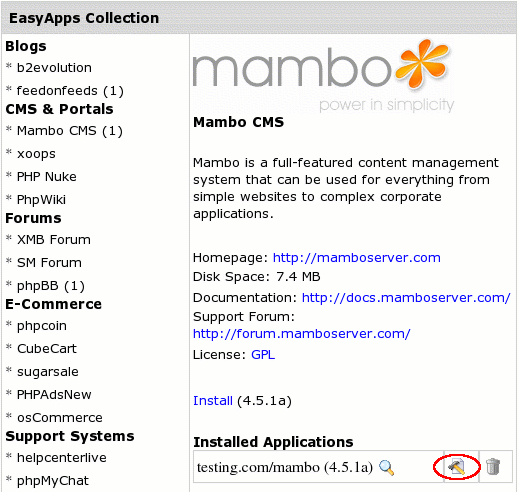
|